Setting up a Venue QR Code
Upoint lets you control the cursor on any and all screens by simply pointing your phone at where you want the cursor to be. To do this, the App needs to know where the Screen is. This allows it to calculate where on the Screen you're pointing your phone. One way to accomplish this is by storing this information in a QR code placed close to the Screen. This is ideal for Venues that want to offer their clients an easy way to use their own iPhone as Presentation Remote.


In-app purchase
Although the LinkSlide offers a very convenient way to quickly setup the Upoint app, it may interfere with the flow of an Event when multiple presenters have to setup their iPhone in-between presentations. The Venue Code solves this problem by storing all the info the Upoint App needs in a convenient QR code located close to the Screen. Users of the App than merely need to scan this QR code. This wil tell the App all it needs to know, and the user can immediately start enjoying the powerful features of Upoint. The Venue QR Code can be acquired as an in-app purchase - and even be ordered for a (limited) trial time completely free of charge!
Position the Setup QR code
To set up a Venue QR code, a free Setup QR code should first be put on a wall somewhere close to the Screen, preferably not too far away. This position will be used by the Upoint app as the base relative to which the Screen's position will be determined. When the user selects the Purchase button, the App generates an e-mail with a request for this free Setup QR code. You can also download it from here.


Scan the Setup QR code
Once the Setup QR code is placed close to the Screen, the Upoint App can be used to scan it from one or two positions half a meter or so apart. After a successful scan, the Upoint PC Driver will automatically show the LinkSlide QR codes on the Screen.
Take pictures of LinkSlide
By taking pictures of the Screen (either in Portrait or Landscape mode) from a few positions a meter or so apart, the App uses Augmented Reality to calculate where and how large the Screen is in 3D, all relative to the position of the Setup QR code.
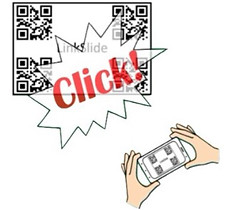

Augmented Reality
Once the Upoint App has enough information to calculate where the Screen is, it lets the user know by using Augmented Reality to display a series of red rectangles on top of where the App thinks your Screen is. The match doesn't have to perfect - Upoint automatically compensates for small mismatches. The user can acknowledge Upoint found the right solution by pressing the appropriate button - or try again for a better solution. Existing data can be removed by holding down the camera button for two seconds.
Buy or Try
With the location of the Setup QR code and the Screen known, the Upoint App will give the choice to either Buy or Try the Venue QR Code. When either is selected, the App will automatically generate an e-mail with the necessary details, in response to which the user will receive a PDF file with the VenueCode - which should then replace the Setup Code. Once that's done, a new Presenter merely has to scan the VenueCode and start pointing!
If something goes wrong in the e-mail chain, the VenueCode can also be generated by the link stored in the Settings View.

